


Notice that the initial brush is acting sort of like a "cookie cutter" for the second brush, meaning that the shape of the second brush never extends outside the shape of the first one. The second brush now appears inside the first. Keep an eye on the brush preview area along the bottom of the Brushes panel to see the changes as you drag the sliders: The difference once again is that this time, they control our second brush, the one we're mixing in with our initial brush.ĭrag the Diameter slider left or right to increase or decrease the size of your second brush, then do the same thing with the Spacing slider to increase or decrease the amount of space between each individual brush tip.
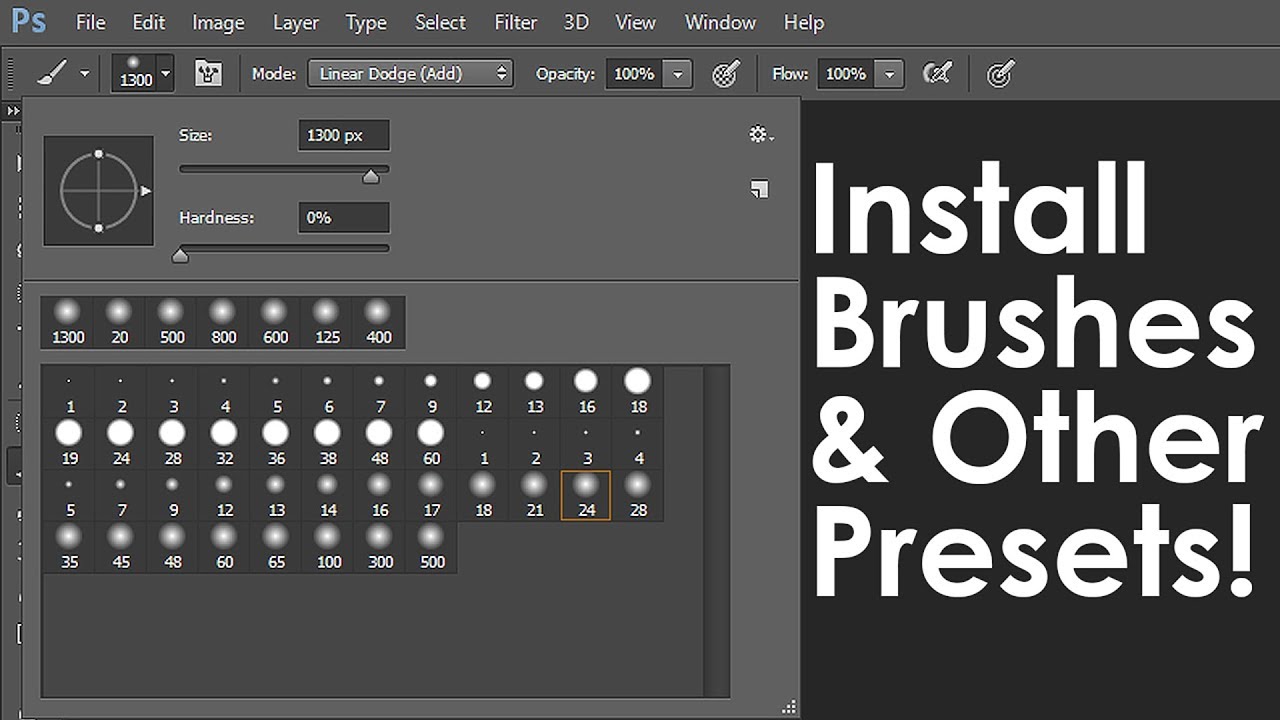
If we look directly below the list of thumbnails in the Dual Brush options, we see the exact same Diameter and Spacing sliders, and they work exactly the same way here as they do in the Brush Tip Shape section. Diameter And SpacingĪ moment ago when I was choosing my initial brush from the Brush Tip Shape section of the Brushes panel, we saw that I was able to adjust the size of the brush by dragging the Diameter slider, and I was able to increase the spacing by dragging the Spacing slider.

Choose a second brush to mix in with the first. I'll select the Scattered Leaves brush tip by clicking on its thumbnail:Īll of the same brush tips are available in the Dual Brush options. To select a different brush tip, I'll click on the words Brush Tip Shape in the top left corner of the Brushes panel, then I'll scroll through the brush tip thumbnails that appear on the right until I find the one I'm looking for (or until I see one that looks interesting). If you haven't yet read through the previous tutorials in this series, I'd recommend you go back and look through the Scattering tutorial first before continuing, since Dual Brush and Scattering share two of the same main controls.ĭownload this tutorial as a print-ready PDF!īefore I begin, I'm going to select a different brush tip, something a little more interesting than the standard round brush I've been using up to this point. The Dual Brush options, which we'll look at in this tutorial, make it possible to actually mix two different brushes together! In the previous tutorial as we make our way through Photoshop's dynamic brush options, we learned how the Texture options allow us to add a texture or pattern to our brush tip.


 0 kommentar(er)
0 kommentar(er)
